Hai guys bertemu lagi dengan saya, Misbahul Munir ysng ksli ini akan membuat blog tentang addressing yang isinya konfigurasi IPv4 di Mikrotik, mulai IP statis, DHCP server, DHCP CLien, dan DHCP Relay. OK langsung saja disimak ya......!
1. IP Statis
https://wiki.mikrotik.com/wiki/Manual:IP/Address Link ini menjelaskan tentang :
Alamat IP berfungsi untuk indentifikasi Host dan alamat umum (IPv4) terdiri dari empat oktet. Untuk pengalamatan yang tepat, router juga memerlukan nilai mask jaringan, id nama bit dari alamat IP lengkap merujuk ke alamat host, dan yang ke alamat jaringan. Nilai alamat jaringan dihitung oleh biner DAN operasi dari mask jaringan dan nilai alamat IP. Dimungkinkan juga untuk menentukan alamat IP yang diikuti oleh slash "/" dan jumlah bit yang membentuk alamat jaringan.
Mikrotik RouterOS memiliki jenis alamat berikut :
1. IP Statis
https://wiki.mikrotik.com/wiki/Manual:IP/Address Link ini menjelaskan tentang :
Alamat IP berfungsi untuk indentifikasi Host dan alamat umum (IPv4) terdiri dari empat oktet. Untuk pengalamatan yang tepat, router juga memerlukan nilai mask jaringan, id nama bit dari alamat IP lengkap merujuk ke alamat host, dan yang ke alamat jaringan. Nilai alamat jaringan dihitung oleh biner DAN operasi dari mask jaringan dan nilai alamat IP. Dimungkinkan juga untuk menentukan alamat IP yang diikuti oleh slash "/" dan jumlah bit yang membentuk alamat jaringan.
Mikrotik RouterOS memiliki jenis alamat berikut :
- Statis - Ditugasakan secara manual ke antarmuka oleh pengguna
- Dinamis - Secara otmatis ditetapkan ke antaramuka oleh DHCP atau koneksi PPP yang stabil
Alat dan bahan
1 buah laptop atau computer
1 buah RouterBoard
1 buah kabel UTP
Cara konfigurasi IP Statis pada MikroTik :
1. Login ke Mikrotik melalui winbox
Alat dan bahan
1 buah laptop
1buah RB
1 buah kabel UTP
Sumber internet
Cara konfigurasi DHCP Client :
Pastikan sudah terhubung ke WiFi, lali kita masuk ke menu IP dan pilih DHCP Client lalu kita klik (+) buat interfacenya disesuaikan dengan sumber internetnya. karena sanya menggunakan WiFi jadi saya pakai Wlan1. dan lalu klik Apply dan OK, tunggu sampai status bound. Jika sudah muncul bound berarti sudah dapat IP dari WiFi tersebut.
Lalu kita pilih IP dan klik Addresses, kita lihat jika pada Address list muncul IP dengan simbol D yang memiliki arti Dynamic. berarti IP WiFi nya berhasil didapatkan.
Topologinya
Alat dan bahannya :
1 buah laptop atau PC
1 buah RB
1 buah kabel UTP
Cara konfigurasi
Buka Winbox lalu connect dan pilih IP lalu klik DHCP Relay dan Klik (+)
lalu "Name" (diubah sesuka kalian) dan "Interface" (diisi dengan Ether yang terhubung dengan komputer dan yang memiliki internet) lalu Apply dan OK
http://mikrotik.co.id Link ini menjelaskan tentang Addressing yang bertujuan untuk menghubungkan 2 PC ataupun lebuh, dan juga ada penjabaran addressung, DHCP Srefver, DHCP Client, DHCP Relay.
Addressing
Cara yang lazim untuk pengalamatan IP address adalah dengan melakukan pengelompokan atau pembagian dengan cara subneting.
Topologi
Alat dan bahan :
1 buah laptop atau PC
1 buah RB
1 buah kabel UTP
Cara konfigurasi IP Statis pada MikroTik :





1 buah laptop atau computer
1 buah RouterBoard
1 buah kabel UTP
Cara konfigurasi IP Statis pada MikroTik :
1. Login ke Mikrotik melalui winbox
2. Masuk ke IP lalu pilih Addresses dan klik tomblol (+) dan nanti isi IP nya lalu klik Apply dan OK
3. Selanjutnya kita atur IP Computer kiat
dan untuk IP nya tidak boleh sama dengan IP Router tetapi tetab pada satu jaringan yang sama pada Mikrotik.
IP RB : 192.168.100.2
IP Computer : 192.168.100.4
Jika sudah diiatur terus klik OK lalu Clouse
Cara pengujiannya ping di computer dengan CMD
kita ketik : ping IP nya Router dahulu jika TTL berarti berhasil lalu ing IP Computer dan jika TTL juga berarti computer berhasil terhubung.
2. DHCP Server
DHCP (Dynamic Host Cofigurasi Protokol) digunakan untuk memudahkan distribusi alamat IP dalam suatu jaringan. Implementasi MikroTik RouterOS mencakup bagian server dan klien dan sesuai dengan RFC 2131. Router mendukung server individual untuk setiap antarmuka yang mirip Ethernet. Server DHCP mendukung fungsi dasar untuk memberikan setiap klien yang meminta alamat IP / sewa server WINS.
Alat dan bahan
1 buah labtop atau PC
1 buah RB
1 buah kabel UTP
Cara konfigurasi DHCP Server
- Masuk ke winbox lalu connect
- Lalu klik IP dan pilih Pool lalu klik (+) dan untuk Addressesnya isi rentang IP yang akan diberikan kepaca client. Saya akan memberikan rentang IP dari 192.168.100.2 sampai 192.168.100.10
- Lalu masuk ke menu IP pilih DHCP server dan Klik (+)
- Lalu akan muncul menu DHCP Server dan kita isi :
- Name diisi sesuai kalian
- Interfaces diisi ether yang tersambung
- Address Pool diisi Nama Pool yang telah kita buat tadi
- Lalu Apply dan OK
Tahap pengujian
Kita pastikan IP nya telah di obtain
Lalu jika sudah di obtain, kita buka detail. jika IP nya ada didalam rentang IP yang kita buat tadi, jadi kita berhasil.
Lalu tinggal kita ping IP Routernya lewat CMD
3. DHCP Client
Klien DHCP dapat diaktifkan pada antarmuka, seperti Ethernet. Klien akan menerima alamat, netmask, gateway default, dan dua alamat server dns. Alamat IP yang diterima akan ditambahkan ke antarmuka dengan masing-masing netmask. Gateway default akan ditambahkan ke tabel routing sebagai entri dinamis. Jika klien DHCP dinonaktifkan atau tidak memperbarui alamat, rute default dinamis akan dihapus. Jika sudah ada rute default yang diinstal sebelum klien DHCP mendapatkannya, rute yang diperoleh oleh klien DHCP akan ditampilkan sebagai tidak valid.
1 buah laptop
1buah RB
1 buah kabel UTP
Sumber internet
Cara konfigurasi DHCP Client :
Pastikan sudah terhubung ke WiFi, lali kita masuk ke menu IP dan pilih DHCP Client lalu kita klik (+) buat interfacenya disesuaikan dengan sumber internetnya. karena sanya menggunakan WiFi jadi saya pakai Wlan1. dan lalu klik Apply dan OK, tunggu sampai status bound. Jika sudah muncul bound berarti sudah dapat IP dari WiFi tersebut.
Lalu kita pilih IP dan klik Addresses, kita lihat jika pada Address list muncul IP dengan simbol D yang memiliki arti Dynamic. berarti IP WiFi nya berhasil didapatkan.
4. DHCP Relay
Relay DHCP tidak memilih server DHCP tertentu dalam daftar dhcp-server, Relay DHCP hanyalah proksi yang dapat menerima permintaan DHCP dan mengirimkan kembali ke server DHCP asli.Topologinya
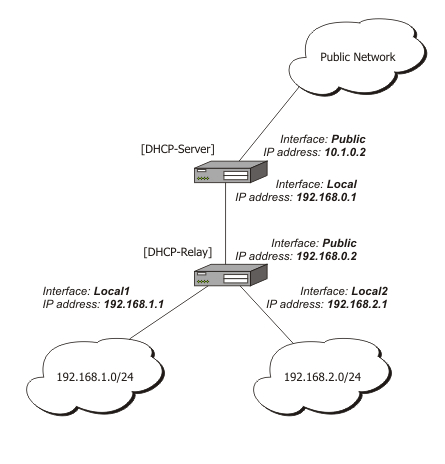 |
| Sumber : https://wiki.mikrotik.com/wiki/Manual:IP/DHCP_Relay |
Alat dan bahannya :
1 buah laptop atau PC
1 buah RB
1 buah kabel UTP
Cara konfigurasi
Buka Winbox lalu connect dan pilih IP lalu klik DHCP Relay dan Klik (+)
lalu "Name" (diubah sesuka kalian) dan "Interface" (diisi dengan Ether yang terhubung dengan komputer dan yang memiliki internet) lalu Apply dan OK
http://mikrotik.co.id Link ini menjelaskan tentang Addressing yang bertujuan untuk menghubungkan 2 PC ataupun lebuh, dan juga ada penjabaran addressung, DHCP Srefver, DHCP Client, DHCP Relay.
Addressing
Cara yang lazim untuk pengalamatan IP address adalah dengan melakukan pengelompokan atau pembagian dengan cara subneting.
Topologi
 |
| Sumber : http://mikrotik.co.id/artikel_lihat.php?id=115 |
1 buah laptop atau PC
1 buah RB
1 buah kabel UTP
Cara konfigurasi IP Statis pada MikroTik :
- Login ke mikrotik melalui winbox

- Masuk ke IP lalu pilih Addressing dan klik tombol (+) dan nanti isi IP nya lalu klik Apply dan OK

- Selanjutnya kita atur IP computer kita dan untuk IPnya tidak boleh sama dengan IP Router tetapi tetab pada satu jaringan yang sama pada mikrotik
- Jika sudah diatur lalu klik OK dan lalu Clouse

DHCP
DHCP (Dynamic Host Configuration Protocol) merupakan service yang memungkinkan perangkat dapat mendistribusikan/assign IP Address secara otomatis pada host dalam sebuah jaringan. Cara kerjanya, DHCP Server akan memberikan response terhadap request yang dikirimkan oleh DHCP Client.
Mikrotik dapat digunakan sebagai DHCP Server maupun DHCP Client atau keduanya secara bersamaan. Sebagai contoh, misalnya kita berlangganan internet dari ISP A. ISP A tidak memberikan informasi IP statik yang harus dipasang pada perangkat kita, melainkan akan memberikan IP secara otomatis melalui proses DHCP.
Alat dan bahan DHCP Server
1 buah laptop
1 buah RB
1 buah kabel UTP
Alat dan bahan DHCP Client
1 buah laptop
1 buah RB
1 buah kabel UTP
Dan sumber Internet
1 buah laptop
1 buah RB
1 buah kabel UTP
Alat dan bahan DHCP Client
1 buah laptop
1 buah RB
1 buah kabel UTP
Dan sumber Internet
Cara seting DHCP Server
Buka Winbox lalu connect =>klik IP => lalu DHCP server => klik DHCP Setup
DHCP Server Interface di ubah ether yang tersambung lalu Next
Pada langkah selanjutnya DHCP Address akan otomatis muncul, langsung saja Next
Selanjutnya, kita diminta menentukan IP Address yang akan digunakan sebagai default-gateway oleh DHCP Client nantinya. Secara otomatis wizard akan menggunakan IP Address yang terpasang pada interface ether1 dan di Next
Secara otomatis wizard akan mengisikan host ip pada segment yang telah digunakan. Lalu next
Kita harus menentukan juga, nantinya DHCP Client akan melakukan rquest DNS ke server mana. Secara otomatis wizard akan mengambil informasi setting DNS yang telah dilakukan pada menu /ip dns . Tetapi bisa juga jika kita ingin menentukan request DNS Client ke server tertentu
Langkah terakhir kita diminta untuk menentukan Lease-Time, yaitu berapa lama waktu sebuah IP Address akan dipinjamkan ke Client. Untuk menghindari penuh / kehabisan IP, setting Lease-Time jangan terlalu lama, misalkan 1 hari saja.
Sampai langkah ini, jika di klik Next akan tertampil pesan yang menyatakan bahwa setting DHCP telah selesai
Cara seting DHCP Client
Pastikan sudah terhubung ke WiFi, lali kita masuk ke menu IP dan pilih DHCP Client lalu kita klik (+) buat interfacenya disesuaikan dengan sumber internetnya. karena sanya menggunakan WiFi jadi saya pakai Wlan1. dan lalu klik Apply dan OK, tunggu sampai status bound. Jika sudah muncul bound berarti sudah dapat IP dari WiFi tersebut.

Lalu kita tinggal pilih IP dan klik address, dan kita lihat apakah address list sudah muncul IP dengan simbol " D ". Jika sudah ada berarti IP wifi nya berhasil didapatkan

DHCP Relay
DHCP Relay merupakan sebuah metode untuk distribusi IP address ke perangkat client dengan memanfaatkan DHCP server yang terputus pada router lain. Sehingga bisa dikatakan router yang menjadi DHCP relay hanya meneruskan DHCP Request dari perangkat client ke DHCP Server.
Topologi
Alat dan bahannya :
1 buah laptop atau PC
1 buah RB
1 buah kabel UTP
Cara konfigurasi
Buka Winbox lalu connect dan pilih IP lalu klik DHCP Relay dan Klik (+)
lalu "Name" (bebas) dan "Interface" (diisi dengan Ether yang terhubung dengan komputer dan yang memiliki internet) lalu Apply dan OK.

Dari pendapat di atas dapat kita simpulkan bahwa IP Statis, DHCP Server, DHCP Client, dan DHCP Relay Memiliki konfigurasi masing-masing yang saling terhubung.
DHCP Relay merupakan sebuah metode untuk distribusi IP address ke perangkat client dengan memanfaatkan DHCP server yang terputus pada router lain. Sehingga bisa dikatakan router yang menjadi DHCP relay hanya meneruskan DHCP Request dari perangkat client ke DHCP Server.
Topologi
| Sumber : http://mikrotik.co.id/artikel_lihat.php?id=155 |
Alat dan bahannya :
1 buah laptop atau PC
1 buah RB
1 buah kabel UTP
Cara konfigurasi
Buka Winbox lalu connect dan pilih IP lalu klik DHCP Relay dan Klik (+)
lalu "Name" (bebas) dan "Interface" (diisi dengan Ether yang terhubung dengan komputer dan yang memiliki internet) lalu Apply dan OK.

Dari pendapat di atas dapat kita simpulkan bahwa IP Statis, DHCP Server, DHCP Client, dan DHCP Relay Memiliki konfigurasi masing-masing yang saling terhubung.









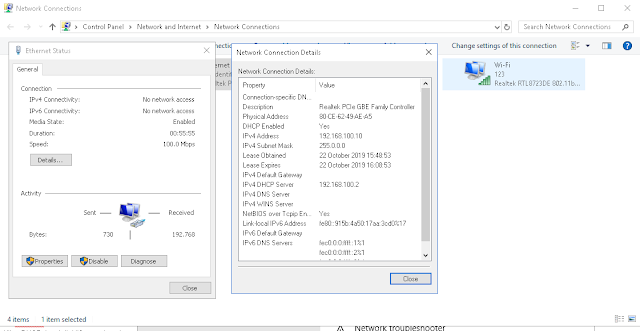








Komentar
Posting Komentar